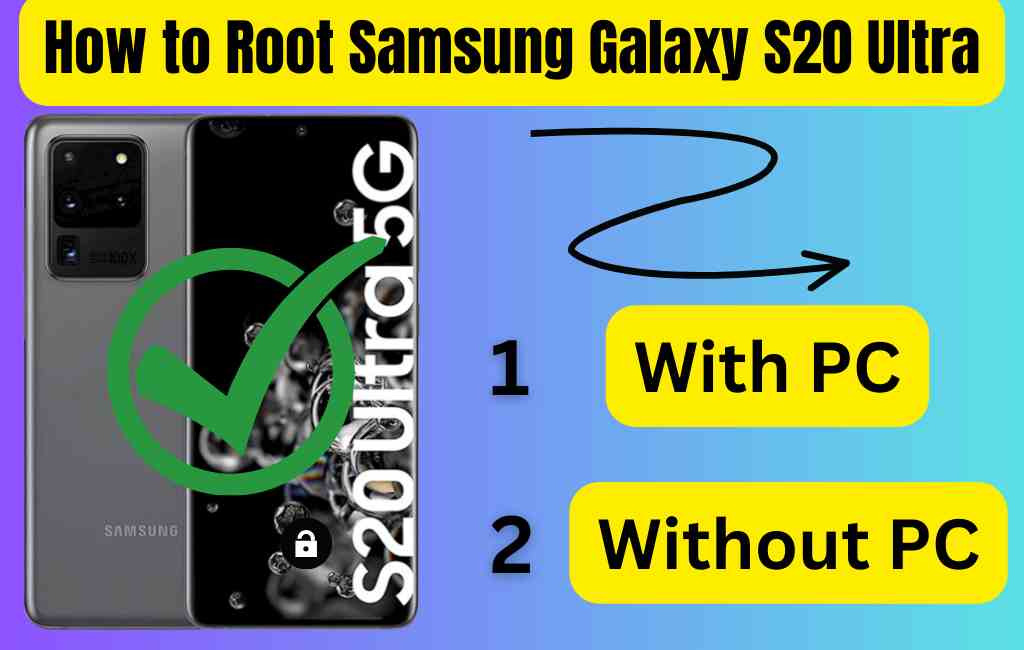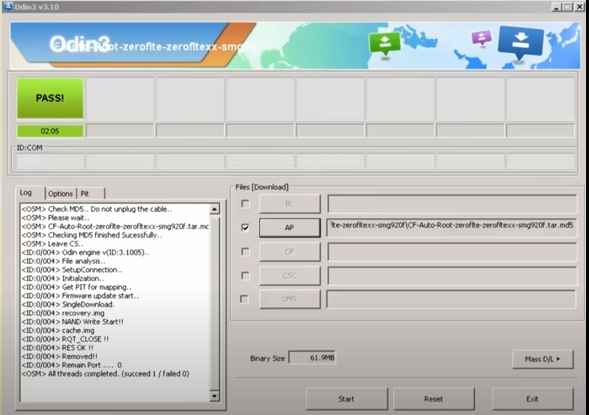Nowadays, I’ve received many questions on how to root Samsung galaxy s20 ultra and other 20 series? Now, I answered to the most frequently asked questions such as what does it mean to root a Samsung Galaxy S20 Ultra?, can I root a Samsung S20, is rooting the Samsung Galaxy S20 safe, what can I do after rooting my Samsung Galaxy S20?
After receiving numerous queries, I decided to write this post to answer these. So, we’re going to guide you through two techniques using a step-by-step procedure that will be extremely helpful to you.
The Samsung Galaxy S20 Ultra is known for its crystal clear 108 mega pixel sharp camera with a 100x space zoom capability, 6.9 inches high-resolution display, powerful performance, and 5G connectivity.
What does it mean to root a Samsung Galaxy S20 Ultra?
Rooting a Samsung Galaxy S20 Ultra means to gain administrative authority over your smartphone. It means you to enter the root directory and perform changes that the manufacturer doesn’t usually allow. With a rooted phone, things to perform changes that installing custom ROMs, flashing kernels, modifying system settings and more.
As you know that rooting an android device has both benefits and drawbacks. However, it is essential to note that it can void the device warranty and may result in security issues or inconsistencies in performance if not done correctly.
Why do people want to root their Samsung Galaxy S20 Ultra?
The main reason people desire to root their Samsung Galaxy S20 Ultra is to get total command over the operating system and unleash its full potential. Users with root access can install custom firmware or ROMs, uninstall or remove system apps that are frequently pre-installed by manufacturers or carriers.
Here are some reasons why people may choose to root their Samsung Galaxy S20 Ultra:
- Customize system settings: Rooting allows users to adjust multiple elements of the device operating system including modifying CPU frequency, adjusting performance settings, and regulating system-level operations.
- Overclocking and underclocking: With root access, users can change the CPU or GPU clock speeds to improve performance or save battery life.
- Enable advanced backup and restoration options: After rooting, users can backup their entire system, including app data, settings, and system files.
- Access powerful root-only apps: Rooted devices have access to proficient root-only programs such as ad-blockers, advanced file managers, backup tools, and deep system control.
- Extended Battery Life: Make battery-saving changes to your smartphone to get more out of a single charge.
How to Root Samsung Galaxy S20 Ultra: (Two-Methods)
If you own a Samsung Galaxy S20 Ultra and want to unlock all of its hidden features, then you’ve come to the correct place. So, you know it can provide you more customization options for your device. In this post, we will guide you at two different ways to root.
Furthermore, we’ll cover all you need to know to get started. So, the following are the two methods for rooting the Samsung Galaxy S20 Ultra: Get Started
Before beginning the rooting procedure, it is essential to understand the prerequisites.
Prerequisites:
- To avoid disruptions, charge your Android device to at least 50% capacity.
- The most crucial thing is to backup important data like (contacts, applications, messages, etc.) for safety.
- Check that your device is linked to a stable WiFi network.
- Be mindful of the hazards associated with unlocking the bootloader. Read all of the instructions above carefully.
Method#1: Root Samsung Galaxy S20 Ultra (Without PC)
1. Kingroot: Most Famous One-Click Android Rooting
Kingroot is one of the best solution for root Samsung Galaxy S20 Ultra without using a PC or a Mac. The app is developed by XDA user named “kingxteam“. It has rooted many samsung devices with 99% success rate.
Here are an steps to root your Samsung galaxy s20:
Step#1: Visit the official “KingRoot” website from here.
Here: Download Link
Step#2: After download the app, install it on your Samsung Galaxy S20.
Step#3: Make sure to enable “unknown sources” option.
Step#4: Use a file manager or the built-in “Downloads” app to locate the APK file that you’ve downloaded. Tap to begin the installation process. Follow the on-screen instructions to install KingRoot on your Samsung S20 Ultra.
Step#5: Once installed, open the app. You should see a “Try It” button. Tap on it to initiate the rooting process. The app will attempt to root and the percentage running. This process may take a few minutes.
Step#6: During this process, please note that don’t “Turn Off” your mobile and your phone may reboot several times.
Step#7: When the process is finished, your device will return to home screen.
Step#8: Congratulations! You’ve rooted your phone (Samsung Galaxy S20 Ultra) by using Kingroot.
2. SuperSU: Best Android Root Management Application
SuperSU is a well-known and commonly used Android root administration tool. It operates as a fashion of guard on your device that allowing or preventing root access to certain programs and functions.
Following are the simple steps to root your Galaxy S20:
Step#1: Go to your phone “security setting” option to enable “Unknown Sources.”
Step#2: Then turn off your Samsung Galaxy S20. Boot your device into recovery mode by simultaneously pressing and holding the Volume Up button and the Power button until you see the recovery menu.
Step#3: In first step, you need to download it from official site that are provided here.
Step#4: After download, locate the “downloaded apk” file from your phone storage. Click it to install by following screen simple instructions.
Step#5: Select “Reboot system now” to restart your device.
Step#6: Once your device reboots, open the SuperSU app. It will prompt you to update the SuperSU binary; choose “Normal“. Let SuperSU update the binary, and your device should be rooted.
Step#7: Congrats for rooting your mobile by using SuperSU.
3. Kingoroot: Fastest More Reliable Rooting
Kingoroot is another rooting program. It enables users to gain root access to their Android smartphones and tablets with a single click. Kingoroot has also rooted various devices with an 85% success rate.
If you want to root with it, just follow the following:
Step#1: Install the latest version of “KingoRoot” on your device.
Step#2: If Chrome or the operating system warns you about “KingoRoot.apk” or “Installation Blocked,” So, you need to go to “Settings > Security > Installation Blocked” and click “Ok” to proceed.
Step#3: Then click it to install on your smartphone by following the on-screen instructions.
Step#4: Once the installation is complete, launch the app.
Step#5: Click on “Root” to begin rooting your device.
Step#6: Wait a few seconds for the process to finish.
Step#7: Remember that, don’t “Turn Off” you phone during the process.
Step#8: Once the process finished, then you can check that your device rooted successfully.
4. iRoot: Complete One-touch Rooting Solution
iRoot is the best Android rooting solution. It has rooted over 15k Android smartphones without the use of any additional hardware. It is lightweight and simple to operate. It works with a variety of Android smartphones and tablets from various manufacturers.
To root Samsung S20 using “iRoot”, then follow the simple steps:
Step#1: In this step, you need to download it from here.
Step#2: After that, locate the downloaded file and click it to install.
Step#3: Go back to home screen, open iRoot app.
Step#4: Then click on “Root” to root Samsung Galaxy S20.
Step#5: You will show that the percentage is running. Wait for few minutes to complete the process.
Step#6: After completing the process, you can check your mobile has been rooted.
5. Framaroot: Best To Gain SuperUser Command
Framaroot is a free one-touch rooting Android app that can root any device, including smartphones and tablets, without the need for a PC or a Mac. It is the oldest app and has successfully rooted over 1000 devices with an 80% success rate.
After follows the given steps, you will able to root Samsung Galaxy S20 ultra without any issue:
Step#1: You need to download and install it first to root galaxy S20 ultra.
Step#2: Select the appropriate exploit for your device and click on root. If unsure, check each one individually and a successful message will appear.
Step#3: Click on “root” to root your Samsung Galaxy S20 ultra.
Step#4: Wait for few minutes.
Step#5: Then you will see that your mobile has been rooted successfully.
If you want to install TWRP on Samsung Galaxy S20 ultra then read our guide.
Method#2: Root Samsung Galaxy S20 Ultra With Magisk And Odin3 (Using PC)
Magisk is a global systemless root technique that works on Android 5.0 and higher. You know in recent post that we’ve successfully rooted Samsung Galaxy A13 or A14. Make sure this method is only suitable to root S20 Ultra.
So, we’ll guide you step by step procedure:
Step#1: Make sure that you have read the previously mentioned steps, such as data backup and USB debugging. If not enable, then read the above factors before starting this procedure.
Step#2: Download the “Maigsk Manager” from official site. Then you need to enable “OEM Unlocking” option, simply go to——>”developer option” and check the OEM unlocking option to activate.
Step#3: So, in this method you need to unlock bootloader of Samsung galaxy s20 ultra. Simply, power off your phone. Press and hold the Volume Up and Volume Down buttons. Connect your phone to your PC using the data cable. Once you see the bootloader warning screen, press and hold the Volume Up button to unlock the bootloader on your device. If this tricks not working, then read our complete guide.
Read Guide: How to Unlock Bootloader Without PC
Step#4: After that you need to download “Stock Firmware“. simply open a any web browser and go to the official “Samsung firmware download page“. You can usually find it on the Samsung support website. On the firmware download page, enter your device’s model number, serial number, and region information.
Step#5: After entering the device details, the search results will display available firmware versions for your device. Select the one that matches your device. Click on the firmware version you want to download.
Samsung support: Link
Step#5: After downloading the stock firmware for your Galaxy S20 ultra, you must extract it by using Winrar or Winzip.
Step#6: Then you need to patch the downloaded file using magisk app. Open the app and choose downloaded file. The AP firmware file will begin to be patched. You will notice a message stating that the AP firmware file has been patched once the patching is finished. You can find the patched file in the Downloads folder.
Step#7: In this step you need to boot Samsung Galaxy into download mode. Shut off the phone simultaneously (holding down the Power button and the Volume Down button). Hold the buttons down until the bootloader warning screen appears. If the bootloader of your device has already been unlocked, simply press the volume up button once.
Step#8: After that download “Odin3” from official website. Run the Odin software on your computer.
Step#9: Make sure you enter into download mode. Use a USB cable to connect your Samsung phone to your computer.
Step#10: Please carefully do this step, In Odin, click on the buttons for specific firmware files:
- Click the “AP” button and select the patched AP firmware file.
- Click the “BL” button and select the “Bootloader” firmware file.
- Click the “CP” button and select the “Modem” or “CP” firmware file.
- Click the “CSC” button and select the “CSC” firmware file.
Step#11: Ensure that the “Auto Reboot” and “F. Reset Time” options in Odin are checked.
Step#12: Once you’ve loaded the firmware files and confirmed the settings, click the “Start” button in Odin3.
Step#13: Your phone will start to be flashed with the modified AP firmware by Odin. Your phone will reboot throughout the process, which could take a few minutes.
Step#14: When the flashing is complete, Odin will display a “Pass” message in the green box.
Step#15: After that your phone will restart on its own. Give it time to finish booting up.
Step#16: If the patched firmware was properly applied, you should to have root access after your phone has booted up. You can confirm this by root checking app. You can download it easily from google play.
Note: Keep in mind that changing your phone firmware and rooting it carry certain risks and can void its warranty. Use the proper firmware for your individual phone model and carefully follow these instructions, and only continue if you are familiar with complicated technical tasks.
Final Words:
Rooting is a reversible and not more difficult procedure. It may not fully return the device to its previous state. However, it’s crucial to backup your data, discover the correct rooting procedure for your device and be aware of the dangers and drawbacks before rooting. So, you can contact us if you have any questions regarding these guides. We reply to you immediately.
FAQs: (Frequently Asked Questions)
Q1: Can I root a Samsung S20?
Yes, it is possible to root a Samsung Galaxy S20, including the S20, S20+, and S20 Ultra. By following our above guidelines, you can root it easily. As you know that rooting is a also a risky procedure, If you can’t do it perfectly it may lose the warranty.
Q2: Is rooting the Samsung Galaxy S20 Ultra reversible?
Yes, you can unroot the Samsung Galaxy S20 Ultra. You can restore your device to its original, unrooted condition by following particular methods, such as flashing the official firmware for Samsung devices with programs like Odin. However, it may not fully return the device to its previous state.
Q3: Can rooting the Samsung Galaxy S20 Ultra improve gaming performance?
Users with root access can change system settings, disable background processes and install performance-enhancing modifications or programs. These enhancements may result in smoother gameplay and higher frame rates. So, the level of improvement and success might vary on the user understanding and the exact changes made.
Q4: Is rooting the Samsung Galaxy S20 safe?
Rooting a Samsung Galaxy S20 is safe, if you done it correctly but is not advised for most users. While it gives you more control over your gadget and allows you to customize it extensively. It also has a number of possible downsides and risks.