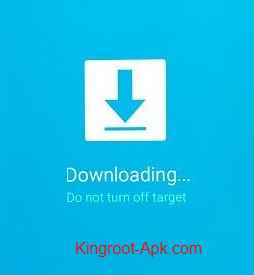Nowadays, I’ve received a lot of questions on how to root Samsung Galaxy S23 ultra with/without Pc? Recently, I responded to the most frequently asked questions such as is it possible to root samsung galaxy s23 ultra without pc?, is rooting my samsung galaxy s23 ultra legal, will rooting my samsung galaxy s23 ultra void the warranty, What precautions should I take before rooting my samsung s23 ultra, will my device’s performance improve after rooting it?
After receiving these questions, I decided to contact with other professionals while doing research on the internet. Finally, consider all of the factors and choose the best method and solution. We’ll try to answer all of your questions in this post.
Is it possible to root Samsung Galaxy S23 Ultra without pc?
Rooting an Android phone is not a difficult task. You can root Samsung Galaxy S23 ultra without pc or laptop by using Magisk, Kingroot, iRoot, Oneclick root. Keep in mind that rooting is risky if done incorrectly. So, you check the most updated tips on trusted sites or Android forums.
Furthermore, it is critical to carefully follow the instructions in order to avoid any future problems with your device.
Advantages And Disadvantages of Rooting Samsung Galaxy S23 Ultra:
Advantages/Pros:
- Greater control over your Samsung according to your wish.
- Getting more storage by removing unnecessary (pre-installed) system apps.
- Better battery life through root-only apps and optimization.
- Blocking ads from apps as well as browser.
- Enhanced backup and access to advanced backup tools like Titanium Backup.
- Custom ROM installation potential for improved performance and features.
Disadvantages/Cons:
- Increased security vulnerabilities if not done correctly.
- Difficulty in receiving official updates.
- Technical difficulty especially for beginners.
- Device warranty may be voided.
Method#1: How to Root Samsung Galaxy S23 Ultra Without PC?
If you want to root your Samsung Galaxy S23 Ultra without using computer or laptop, then you arrived at right blog. In this blog post, we’ll share a step by step procedure to ensure a safe and successful rooting your smartphone. By using these methods, you will be able to root any models of Samsung S23 Ultra like (SM-S911B, SM-S911U, SM-S911W) and so on.
Before starting, it is important to prepare your smartphone to protect it in case of any mistake.
Preparations before rooting:
Backing up Your Data:
One important step before making any changes to your device is to back up your data, including contacts, photos, videos, and important files. You can utilize the built-in backup features or optimize for third-party apps for this purpose.
2. Enabling Developer Options:
To enable Developer Options, follow these steps:
- Go to “Settings” on your device.
- Tap on “About Phone.”
- Tap on “Build Number” seven times until you see a message confirming that Developer Options are enabled.
3. Charge Your Device:
It is most important to ensure that your Samsung Galaxy S23 ultra has sufficient battery charge before beginning the process. If it is not charged, then charged it. It is recommended that to charge it atleast 50% or above.
4. Unlock Bootloader:
The another important thing is to unlock bootloader before rooting. Research your specific device model to determine if this step is necessary.
1. Root Your Samsung Galaxy S23 Ultra With Kingoroot:
Kingoroot is the famous android application that has rooted many android devices. If you want to root with it, just follow the following:
Step#1: Download the latest version of “KingoRoot” from here.
Step#2: If Chrome or the operating system warns you about “KingoRoot.apk” or “Installation Blocked,” So, you need to go to “Settings > Security > Installation Blocked” and click “Ok” to proceed.
Step#3: Then click it to install on your Galaxy S23 ultra by following the on-screen instructions.
Step#4: Once the installation is complete, launch the app.
Step#5: Click on “Root” to begin rooting your device.
Step#6: Wait a few seconds for the process to finish.
Step#7: Remember that, don’t “Turn Off” you phone during the process.
Step#8: Once the process finished, then you can check that your device rooted successfully.
2. Root Your Samsung Galaxy S23 Ultra With iRoot:
iRoot is another famous rooting app that has rooted many smartphones or tablets in a matter of seconds. To root Samsung Galaxy S23 ultra Using “iRoot”, just follow the simple steps:
Step#1: In this step, you need to download “iRoot” from here.
Step#2: After that, locate the downloaded file and click it to install it on your Samsung S8 Plus.
Step#3: Go back to home screen, open iRoot app.
Step#4: Then click on “Get Root Acess” to root Samsung Galaxy S23 ultra.
Step#5: You will show that the percentage is running. Wait for few minutes to complete the process.
Step#6: After completing the process, you can check your mobile has been rooted.
3. Root Your Samsung Galaxy S23 Ultra With Kingroot:
Kingroot is the fastest android rooting application that has also rooted many smartphones or tablets with a single click. To root Samsung s23 ultra with Kingroot, you need to follow the following steps:
Step#1: Firstly, download “Kingroot” from here.
Here: Download Link
Step#2: After download Kingroot, locate the downloaded file from device storage and click to install it on your device.
Step#3: Make sure to enable “unknown sources” option.
Step#4: Use a file manager or the built-in “Downloads” app to locate the APK file that you’ve downloaded. Tap to begin the installation process. Follow the on-screen instructions to install KingRoot.
Step#5: Once installed, open the app. You should see a “Try It” button. Tap on it to initiate the rooting process. The app will attempt to root and the percentage running. This process may take a few minutes.
Step#6: During this process, please note that don’t “Turn Off” your mobile and your phone may reboot several times.
Step#7: When the process is finished, your device will return to home screen.
Step#8: Congratulations! You’ve rooted your phone by using Kingroot.
Read more: How to Install TWRP on Samsung Galaxy S23 Ultra
Method#2: How to Root Samsung Galaxy S23 Ultra Using PC/Laptop?
To root Samsung Galaxy S23 ultra, you should require pc or laptop and data cable. In this method, we’ll guide to tell you how to root it by using computer or laptop with popular software called Odin. Make sure this method works perfectly on your Galaxy s23 or ultra. I also need to point out that rooting your device just like unlocking the bootloader does mean that you will erase everything on it.
So, if you have any important data then you should back that up before starting the procedure. Once your device bootloader have been unlocked you will then need to download and extract the firmware that is currently installed on your phone.
Step#1: Firstly we need to download Samsung galaxy s23 firmware file. So, I use the program called “Frija” to do this but you can get this from any trusted source that you like. You can download it from below link.
Link: Frija v1.4.4 (Latest)
Step#2: To download Samsung firmware, open Frija and enter your device model and CSC code. The region code determines which firmware is applicable for your device. You can usually find the model number and region code on the back of your Samsung device or in its settings.
Step#3: Simply click on the “Check Update” button. Frija will connect to Samsung’s servers and search for available firmware updates for your device. Frija will list the available firmware versions for your device. You can select the one you want to download by clicking on it. After selecting the firmware version, click on the “Download” button to get stock firmware.
Step#4: We need to download latest version of “Magisk” application from here.
Step#5: Install magisk on your smartphone and open it. Now we are going to patch that “AP” file by tapping on install button as show in image. Then choose the “select and a patch file” option. This going to take us to a device file browser, locate the firmware file that starts with AP.
Step#6: Tap the “Let’s go” button to and wait for extract the image files that needs it and patched with them with required changes.
Step#7: You see the firmware has been patched and the app is giving us a file.
Step#8: Copy the magisk underscore patched file into the same folder as our other firmware for Samsung galaxy S23 plus and ultra.
Step#9: Now we are going to connect this device to our pc with the “USB Cable”.
Step#10: Now you need to download a program named “Odin“, if you don’t have this on your computer then you can download it from here.
Step#11: After that select the odin.exe to extract on your computer and open it.
Step#12: Then we need to boot the Samsung Galaxy S23 Ultra into “Download mode” and again you are not familiar with how this is done then simply Shut off the phone simultaneously (holding down the Power button and the Volume Down button). Hold the buttons down until the bootloader warning screen appears. If the bootloader of your device has already been unlocked, simply press the volume up button once.
Step#13: In step 10, make sure that our phone is in download mode and check that we have connect it to PC within Odin. You should see that the program has detected the phone as shown in image. After that ready the Odin program by loading up these firmware files into the program one by one
Step#14: Make sure that you turn on “OEM Unlock”, simply go to——>”developer option” and check the OEM unlocking option to activate.
Step#15: We also need to unlock bootloader of Samsung galaxy s23 ultra. Simply, power off your phone. Press and hold the Volume Up and Volume Down buttons. Connect your phone to your PC using the data cable. Once you see the bootloader warning screen, press and hold the Volume Up button to unlock the bootloader on your device. If this tricks not working, then read our complete guide.
Read Guide: How to Unlock Bootloader Without PC
Step#16: Launch the Odin software on your computer or PC laptop.
Step#17: Please carefully do this step, In Odin, click on the buttons for uploading specific firmware files:
- Click the “AP” button and select the patched AP firmware file.
- Click the “BL” button and select the “Bootloader” firmware file.
- Click the “CP” button and select the “Modem” or “CP” firmware file.
- Click the “CSC” button and select the “CSC” firmware file.
Step#18: Ensure that the “Auto Reboot” and “F. Reset Time” options in Odin are checked.
Step#19: Once you’ve loaded the firmware files and confirmed the settings, click the “Start” button in Odin.
Step#20: Your phone will start to be flashed with the modified AP firmware by Odin. Your phone will reboot throughout the process, which could take a few minutes.
Step#21: If everything goes smoothly then Odin will display a “Pass” message in the green box.
Step#22: After that your phone will restart on its own. Give it time to finish booting up. Remember that we have just erased everything on the device. So, your first boot back into Android take longer than normal. When your smartphone boots back up it give it one or two minute for it to complete the setup process and then look in the app drawer to see. if you have a magisk application icon if don’t then download again.
Step#23: Launch the magisk app and open it. You receive a popup that “Requires additional setup“. To continue click “OK” to allow it to settings up.
Step#24: Then it’s going to reboot your phone again. So, wait for few seconds.
Step#25: If the patched firmware was properly applied, you should to have root access after your phone has booted up. You can confirm this by root checking app. You can download it easily from google play.
Download Here: Google Play
Final Words:
According to Kingroot-Apk, your Samsung Galaxy S23 ultra has been rooted by following above instructions. Make sure you know about its benefits or losses. However, we are not responsible for any loss. Remember that, you can do this at your own risk. If you confused about any step, you can ask us. We response to you as soon as possible.
Also Read Similar Article:
FAQs:
Q1: What exactly is rooting, and why should I root my Samsung Galaxy S23 Ultra?
Rooting is the process of acquiring administrative or superuser access to your Android smartphone. It allows you to further customize your device, remove bloatware, and install custom software. For a more personalized experience, some users root their smartphones to unlock additional features, remove restrictions, or install custom ROMs.
Q2: Is it safe to root my Samsung Galaxy S23 Ultra?
This can void your warranty, and if not done correctly, it may lead to bricking your device. However, with the right precautions and proper guidance you can minimize the risks. Make sure to follow trusted instructions and use reliable rooting websites like XDA Developer.
Q3: Will I lose my data when I root my Samsung Smartphone?
Rooting itself doesn’t erase data, but it’s recommended to back up your important data before rooting. Because if you do it unperfectly or if something goes wrong then there’s a risk of data loss during the rooting process.
Q4: Can I still receive official Samsung software updates after rooting my device?
It might affect your ability to receive over-the-air (OTA) updates from Samsung. You may need to manually install updates or return your device to a stock ROM to receive official updates.